Hi-Tech – Tips and tricks for chromebook users

While they may not be as nice as a brand new Mac, Chromebooks offer many hidden features that can practically update it into a new computer. By using these tips and tricks, any student’s Chromebook can offer many new features that will help to maximize time and efficiency.
Screenshot
-If you want to remember a certain picture or use it for a project, you can take a screenshot just like you would on an iPhone. On the top of your keyboard, there is a key that looks like a box with three vertical lines coming out the right side. Press Ctrl + that key to take a screenshot.
Customize your Wallpaper
If you want your Chromebook’s background to be unique and special to you, then you can change your background on your computer. Open up the settings app on your Chromebook and scroll down to the heading “appearance.” Under that heading, click on the word “wallpaper” and you can upload any photo that you like.
Maximize your Bookmark Toolbar
If you want to fit as many important websites as possible on your bookmark toolbar to allow for easy access, there is a simple fix. When you bookmark a page by clicking on the star icon in the search bar, don’t put in a name for the bookmark. Just leave it blank. That way, when you save the bookmark, you will just see the website’s icon, which will allow for you to add as many websites as possible under your bookmarks.
Keyboard Shortcuts
– In order to see all keyboard shortcuts you can press Ctrl+alt+? to see the entire menu. Some of the most useful ones are Ctrl+Shift+T to bring back your most recently closed tab. To turn on Caps Lock, a feature that is most used on Macbooks, press alt+search.
Paste Text Without Formatting
Many times when you copy a sentence from a website or an author’s name and copy it to a Google Doc, you end up with a weird font or highlight that is painful to try and change manually. If you want to skip all that work, press Ctrl + Alt + V, and you can paste that text without the extra formatting.
Use Google Drive While Offline
If the school’s wifi is being extra slow or you want to get some homework done on a car trip, you can edit and add to documents without the Internet. To do this, go to Google Drive and select the settings icon. From there, go into the settings menu and check the box that says “Offline.” You can now edit and view documents without wifi.
Create Folders for Apps
With the multitude of different apps that Chromebooks offer, finding a specific one can prove to be rather daunting. If you drag your mouse to the bottom of your Chromebook screen, a bar will pop up. Click on the white circle in the bottom left hand corner to pull up another menu. From there, click the white arrow above the search bar to expand the menu to view all of your apps. Drag one app on top of the other to create specific folders for different topics.
Do a Cool Trick
A fun trick to do with your Chromebook is a barrel roll. Press the keys Ctrl+Alt+Shift +Reload, and your screen will do a complete 360! The next time you’re bored in class, whip this out and kill some time.


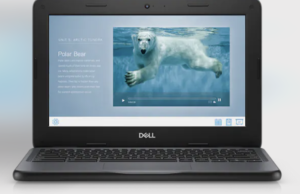
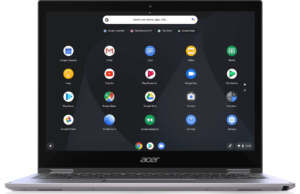





You must be logged in to post a comment Login